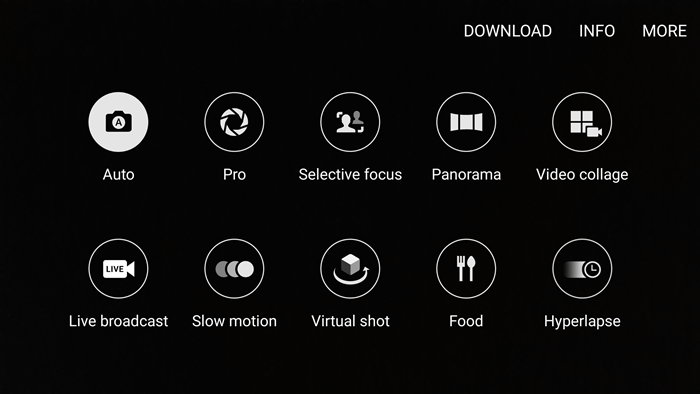
In our review about the Samsung Galaxy S7 edge, we certainly agree that it currently has the best camera a smartphone has in the Malaysia market now. While the Auto camera mode can produce excellent images without having to adjust the camera settings, you can spice things up with other camera features such as Pro Mode, Food Mode, Panorama, Motion Photo, Hyperlapse Mode and mode. With courtesy of Samsung, here are some tips from them for you on how to fully utilize the modes.
Pro Mode: Get Technical with It
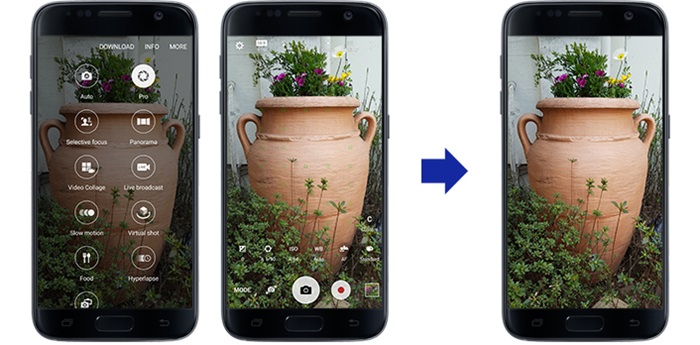
Available in both Galaxy S7 and Galaxy S7 edge, the Pro Mode can produce amazing pictures thanks to its Dual Pixel technology //technave.com/gadget/A-deeper-look-at-Samsung-Galaxy-S7-and-Galaxy-S7-edge-s-new-camera-technology-6591.html inside the devices. Mimicking the DSLR function, with control of exposure, shutter speed, ISO and white balance, one can take amazing pictures especially at night which most smartphones can't do very well. Also, assisted by the Multi AF function, it also allows the devices to respond quickly with fast autofocus performance under any lightning conditions.
To use Pro Mode, simply go to Camera modes
→ Pro
→ and tap the various icons to adjust settings accordingly
Food Mode: Full-Flavored Photos
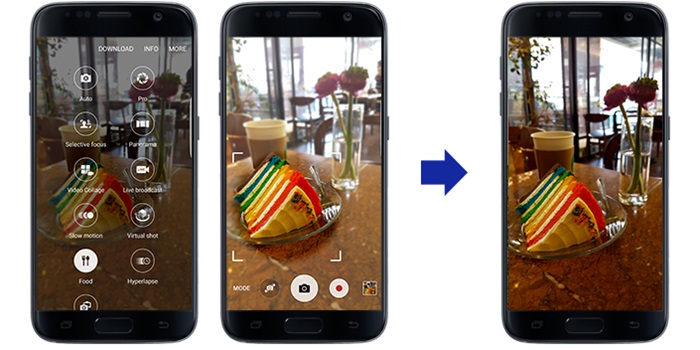
One does not simply not take a food picture before enjoying it. A practice which has become a norm in Malaysia, Samsung now makes Food Mode as one of the pre-installed camera modes as previously it was only available through download. Make use of it to make your friends and family drool instead of using auto mode, with Food Mode; it brings out the best of the vivid colours from desserts, homemade meals and artisanal cocktails.
To use Food Mode, simply go to Camera mode
→ Food
→ Tap on the screen or drag the circle to move the highlighted area
More Fun with Motion Panorama
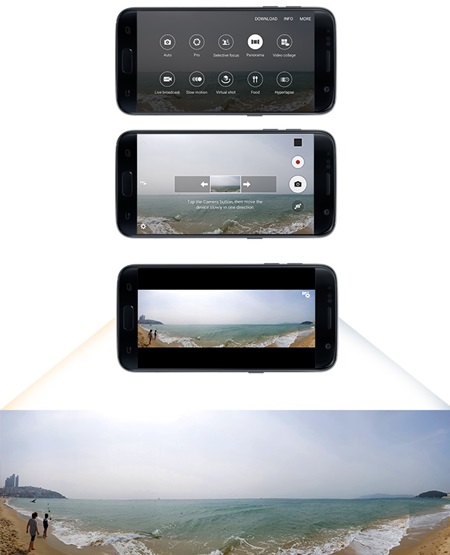
If you're going on an adventure, the all-new Motion Panorama can help to not only capture a panoramic view of the natural environment, but so as the movements of the trees swaying in the wind and even birds flying through the frame. Likewise, you could use it at sports stadium to capture a wide angle view of the big game, ensuring the best moments are not to be missed in the frame.
To use Panorama, simply go to Camera mode
→ Panorama
→ Tap the Motion On icon on the top of the screen the select 'On'
→ Tap the Camera button and take a panoramic shot by moving the device in one direction
→ Tap the Motion Panorama icon at the top right of the screen
→ Tilt your phone or swipe the screen to interactively view the animated image
→ After that, view the video clip located in the Gallery
→ You can also share Motion Panorama as a video file or an image file
Motion Photo: Moments On the Move
Motion Photo is sort of like a gif file, which you can find it in the camera mode. By applying the mode, you can record a short video clip of the brief action leading up to the captured moment. And just in case that you didn't press the shutter at the right shutter, you can still extract the best frame from the video, and share or print it. Super convenient especially for time-sensitive moments, like a baby’s first steps or the grand finale at a fireworks show.
To use Motion Photo, simply go to Settings
→ Applications
→ Camera
→ Turn on Motion Photo
→ Go to camera, tap the Camera button and take a photograph as you normally would
→ After that, view the video clip located in the Gallery
→ Tap the Motion Photo icon at the top right of the screen
Hyperlapse: Go Full Speed
Samsung has not forgotten the videographers as well, by bringing back the very much improved Hyperlapse, the image quality, stability and visibility are a lot better compared to the previous Fast Motion mode. In Hyperlapse mode, it automatically selects stabilized frames by analyzing the recorded video, changing the video speed according to the movement of the scene, and compressing it to a shorter format. Pretty handy for videographers who want to record scenes like this.
To use Hyperlapse, simply go to Camera mode
→ Hyperlapse
→ Tap Record button. (The time displayed in parenthesis on the right side shows the actual time of recorded footage, while the time on the left shows the length of the video after the Hyperlapse effect is applied.)
→ Tap Stop icon and save
Pick a Mode, Any Mode
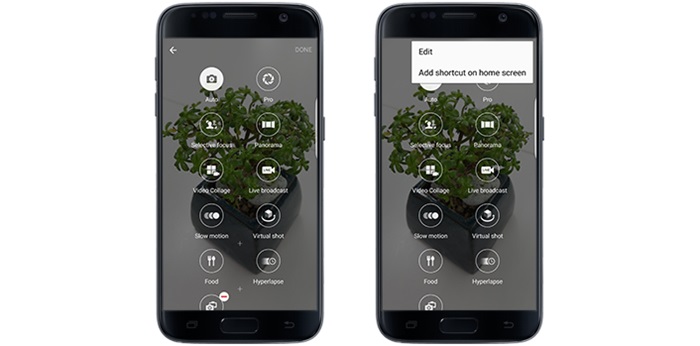
In addition, did you know that you can also add other modes by selecting Download at the top of the MODE menu? Such one example is the Dual Camera mode, the new and upgraded version now uses multitracking to allow for simultaneous video recording from the front and rear cameras, this puts both videos display on the single screen to create one single video clip.
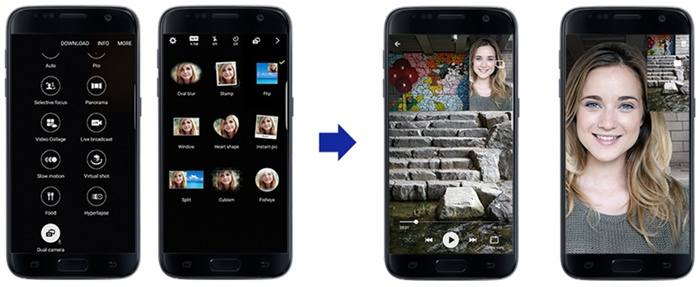
To use Dual Camera mode, simply go to Camera mode
→ Dual Camera
→ Tap the Dual Camera icon at the top of the screen. Select your preferred shape and drag it to your selected location on the screen
→ Tap the Camera button to take a picture or the Record button to take a video
→ To view, locate the video (or still image) in the Gallery, then tap the Dual Camera icon
→ At the bottom of the screen of the video, choose Single view, where you can switch back and forth between the recorded videos, or Dual view to watch them both at the same time. (Still images can only be viewed one at a time.)
That's all from Samsung's friendly tips for those who has the Galaxy S7 and Galaxy S7 edge, and just in case you didn't know, the Galaxy S7 is now available in Malaysia starting today for RM2699. So if you want to get your hands on the current best smartphone camera in Malaysia, you may go to your nearest Samsung Experience Stores and selected Maxis Stores. Happy shooting!
[Source]
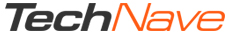

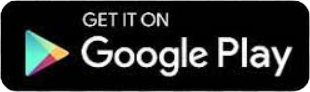
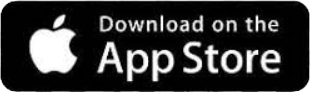

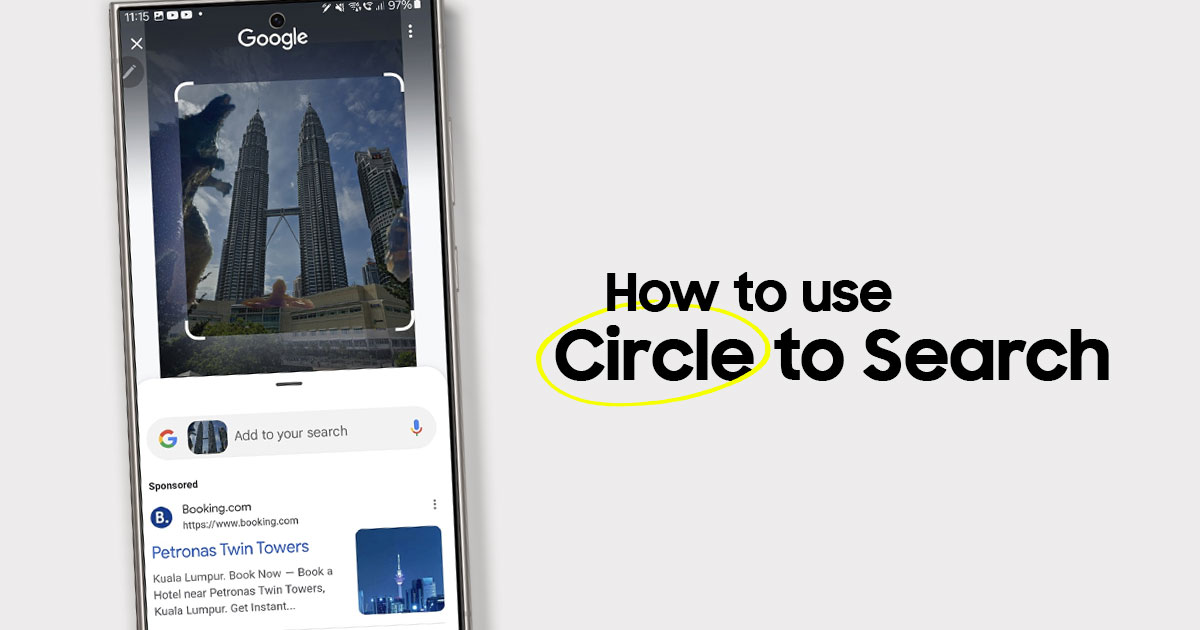







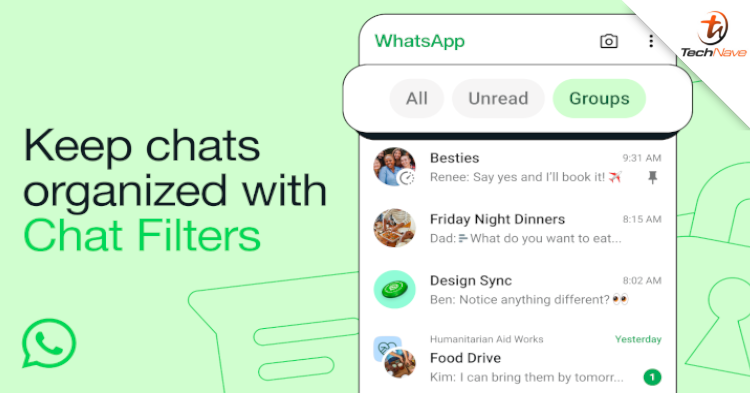





COMMENTS