
Did you know that all 500 units of Samsung Gear S2 sold out within 16 hours last week? That’s outstanding! Mr Lee Jui Siang, Vice President of Mobile, IT and Digital Imaging of Samsung Malaysia Electronics extended his congratulations to those who have got the limited-time-only online for the S2.
“Congratulations on the first 500 customers that have successfully pre-ordered our latest addition in the wearable series, the Gear S2. The pre-order sales during the first few hours since the commencement of this limited time offer has been exceptional, and we are excited with the prospects of the Gear S2 in the Malaysian market. This gives us the added confidence to continue to progress further on innovation in the wearables category. For those who have yet to own a Gear S2, rest assure that the Gear S2 is available for purchase from 27th November onwards. Thank you for the support in our brand and in the Gear S2!” Mr Lee Jui Siang, Vice President of Mobile, IT and Digital Imaging of Samsung Malaysia Electronics
Anyway, if you happen to be one of those who got the Gear S2 reading this, congratulations again! Also in courtesy of Samsung Malaysia Electronics and without further ado, we present you a tutorial on how to connect and customize your Samsung Gear S2.
Setting it up
- To pair your Gear S2 together with your smartphone, download the Samsung Gear app from the Galaxy Apps store (Samsung device) or Google Play (non-Samsung Android device).
- After downloading, enter the Samsung Gear app.
- Tap Connect to Gear.
- Tap Select your Gear, then select Gear S2.
- Tap OK to confirm your passkey on the Bluetooth syncing request.
- Tick the boxes to agree the terms and conditions then tap Done.
- After that, choose the notifications that you want to appear on your Gear S2 in the Manage Notifications menu.
Getting in touch
- Now your Gear S2 and smartphone are in sync, turn the bezel one notch to the left to access notifications from the home screen (Gear S2).
- You should be able to see a number of notifications received, turn the bezel to the right to browse those messages.
- To read a message, tap on it. Turn the bezel to scroll.
- Tap Reply to Reply.
The steps above are the basics, you might realize that you have to use the bezel a lot (it's your best friend now). Once you get the hang of it, here are other steps that you should know such as setting a pre-set message, turn the bezel to browse and tap to select your preferred message.
- Tap on the microphone icon if you want reply with a voice note, tap send after recording.
- Tap on the smiley icon and turn the bezel to browse through the emojis, tap to select and send.
- Tap on the keyboard icon if you want to reply by typing. Tap send after you're done.
Customization
If you're bored with how your Gear S2 looks, you can always customize it. From the gear itself or changeable straps (large and small), Samsung have you covered by partnering with a few designers and brands in the name of style. A style for you and everyone else.
For Gear S2 customization
- Tap and hold the home screen.
- A bunch of watch faces should appear, use the bezel to browse them. Tap to select.
- Tap Stylize to customize your selected watch face (if available).
- Use the bezel to navigate the options by swiping left to change the dial, hands, and/or shortcuts. Tap ok once you're done.
For chaging the Gear S2 band
- To remove the Gear S2 bands, press the latches where the bands meet the case body and slide down to release.
- Slide upwards until they get into place with the new bands.
That's it folks, we hope you're having a great time with your Gear S2.
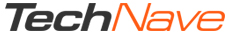

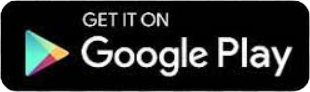
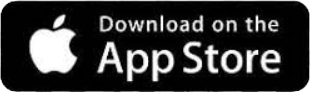


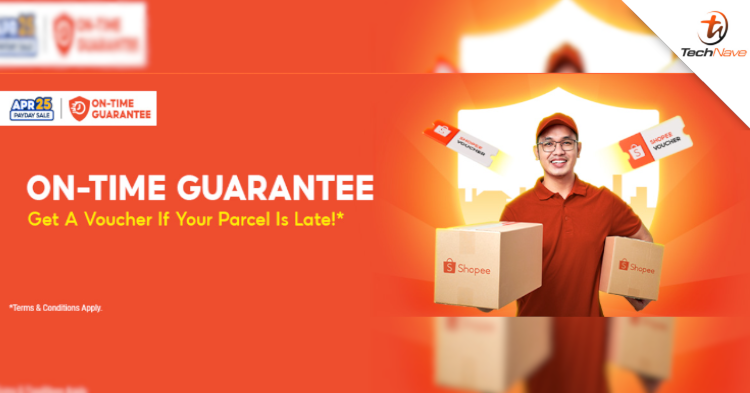








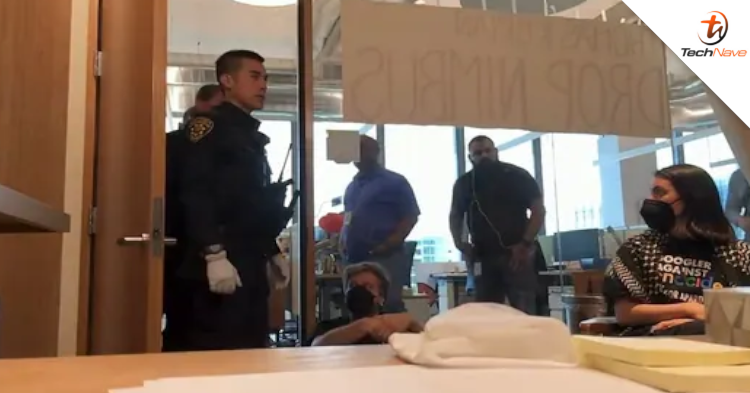

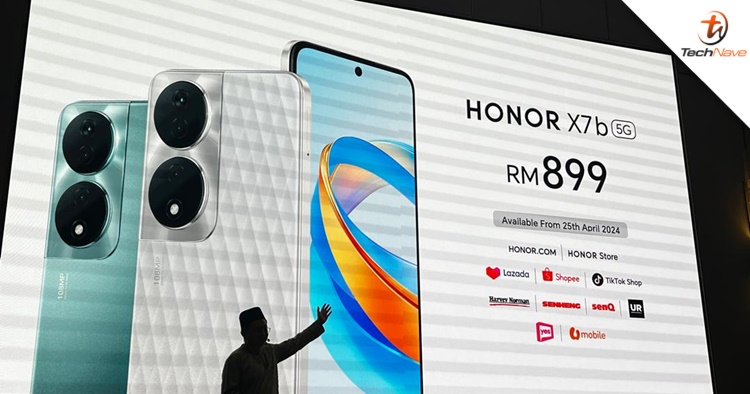
COMMENTS