
The Samsung Galaxy Tab S7 FE offers nearly all of the features that most users would need from the original Samsung Galaxy Tab S7 Plus but at a much more affordable price from RM1899. However, it still needs some fine-tuning to get it ready to be a full-fledged productivity machine. No worries, we have all the tips you need to do so, so do read on on How to turn your Samsung Galaxy Tab S7 FE into your productivity laptop.
1. Get a good Bluetooth Keyboard and find the useful shortcuts
We’ve covered how to turn tablets into laptops before but the very first thing you should do is to get yourself a good Bluetooth Keyboard and pair it with the Galaxy Tab S7 FE. After you’ve done so, get used to it and find the useful keyboard shortcuts. While there’s always CTRL + C (copy) and CTRL + V (paste), some people didn’t know that you can press ALT + TAB to go to the previous app and if you press and hold the ALT key after you press TAB together you can continue to press the TAB key to cycle through all your previous apps.

Connect a good bluetooth keyboard and mouse to do some serious work on your Samsung Galaxy Tab S7 FE
For myself, I used a Logitech K380 Bluetooth Keyboard because I like its ability to pair and connect to multiple devices. Like some of the better Bluetooth keyboards, the K380 has special keys like Back, Recent Apps and Home. The combination of FN + TAB also captures a screenshot as well (something which I use a lot of), so explore your keyboard and find out what exactly it can do.
The Galaxy Tab S7 FE also has its own Book Keyboard Cover case which I’m sure has a number of these special keys as well, but you may have to fork out an extra RM400 to RM500 for it. For those who bought the Galaxy Tab S7 FE during its promotion time, there was also a free Samsung Trio Bluetooth keyboard which should have similar functions as well (now, it’s just available for the 6GB RAM + 128GB storage version).
2. Try out Samsung DeX
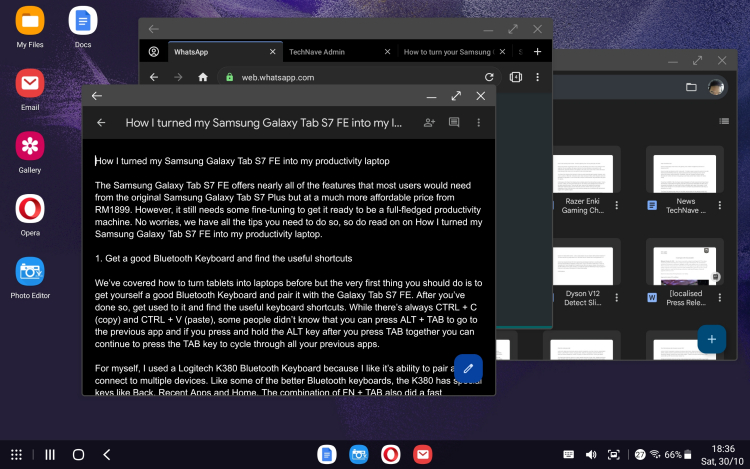
Samsung DeX offers a more Windows-like work environment
If you’re used to a more Windows-like work device, then you should definitely try out the Samsung DeX (Desktop Experience) mode. You can find it in the quick options menu when you swipe down from the battery icon in the top right corner. This isn’t to say that you cannot do work in the normal Samsung OneUI Mobile mode though, but it does make it more familiar for those more used to Microsoft Windows.
This means that you get the Start button in the bottom left corner and you can more easily drag and drop and resize app windows as you see fit. It also means that you should probably pair up your Galaxy Tab S7 FE with a good Bluetooth mouse as well, but I’ve used Samsung DeX to do work for years now, so it shouldn’t be that difficult for you either.
3. Install the apps that work for you
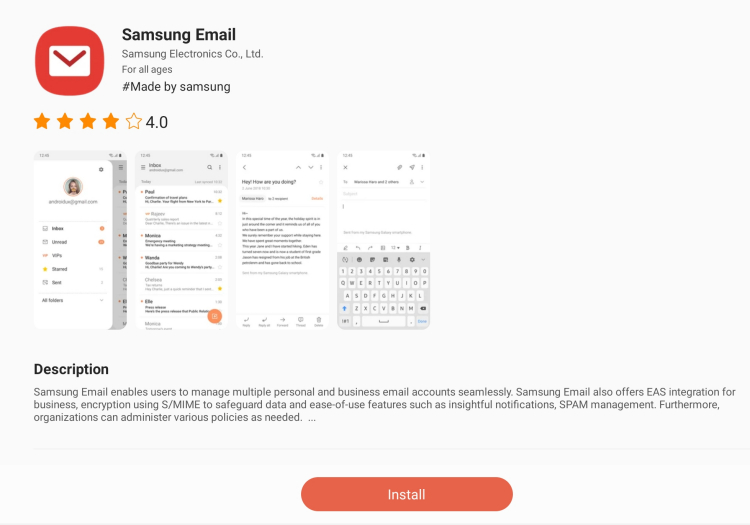
You can find the Samsung Email app in the Samsung Galaxy Store, I use it a lot
The most commonly used apps for productivity, particularly office work focus on word processors, spreadsheets and presentations. For myself, I use Google Docs (Word Processor), Google Sheets (Spreadsheets) and Google Slides (Presentations). They automatically save my work online and they are mostly free to use.
If you’re more used to Microsoft apps, then you should use Microsoft Office 365 to get access to Word, Excel and PowerPoint. You will have to pay for the subscription though. The Galaxy Tab S7 FE automatically comes with the Microsoft Office one-stop app though, but this is more of a web interface than an actual app (and you will still need that subscription eventually).
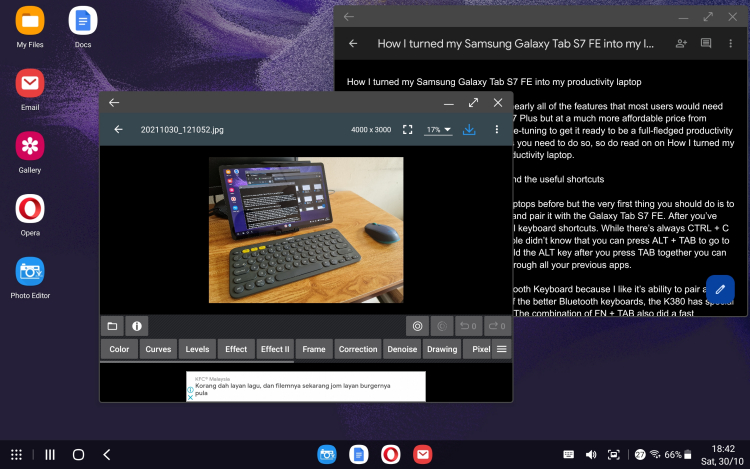
For my other work I use Photo Editor and Google Docs
I also edit images and do some light video editing work. I’ve found that the built-in Samsung Gallery already has a basic but solid image editor (which is perfect for collages) and video editor. But for more difficult work, I use Photo Editor (the free ads don’t nag you too much) and Cyberlink PowerDirector (it can handle most video editing all the way up to 4K).
For emails, I use the Samsung Email app, which surprisingly is not pre-installed in the Galaxy Tab S7 FE. You can find it in the Galaxy Store and it works well for my purposes, but there’s also Microsoft Outlook as well if you’re used to that. It may take some trial and error to find the best app that works for you but generally if you like using it on your Samsung phone, it should work on Samsung DeX as well.
4. Turn on Samsung Labs
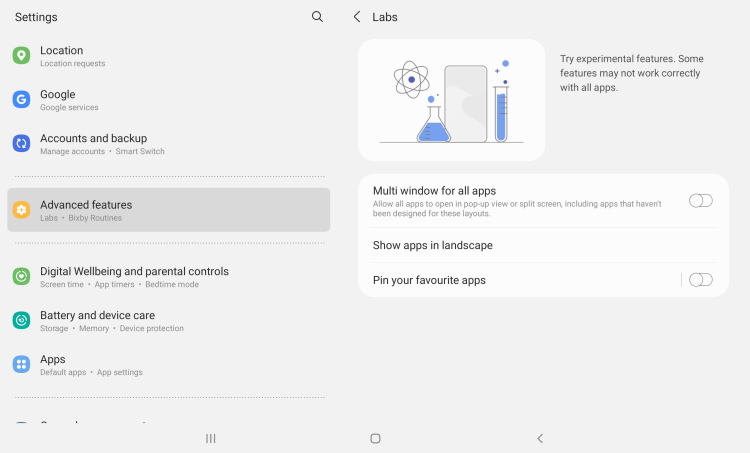
Samsung Labs lets you activate Multi window for all apps
Located in Advanced Features in the Settings menu, Samsung Labs lets you activate features like Multi window for all apps, which basically gives you the option to try all apps (even the ones not designed for DeX) in split screen or window or pop-up mode. By default, it isn’t activated, but turning this one on for example will let you play NetFlix (Yes, I know this isn’t a productivity app) in DeX mode.
This offers a bit more flexibility for your productivity apps on the Galaxy Tab S7 FE so if you tried it before but didn’t activate Samsung Labs, then you should give it another go. Who knows, it may work even better now.
5. Set your Internet Browser to Desktop Mode
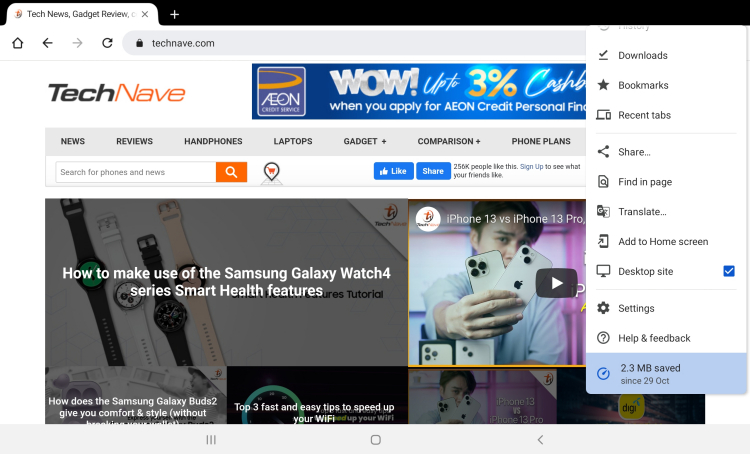
Set your Internet browser to Desktop Mode
To me, this is a bit of a no-brainer since you can only use WhatsApp Web in Desktop mode, but on your preferred Internet browser (I use Google Chrome and Opera), activate Desktop mode or set your preferred user client to Desktop. This will not only let you run WhatsApp inside the browser, it will also give you access to most of the PC versions of the web apps that most of us use.
For myself, this is particularly useful to access social media like Facebook and online meetings, as you’ll basically get the most full featured program. You can still install and use apps like Facebook and so forth on the Galaxy Tab S7 FE though, as every person has their own preferences and ways of doing work.
Bonus Hidden Tips
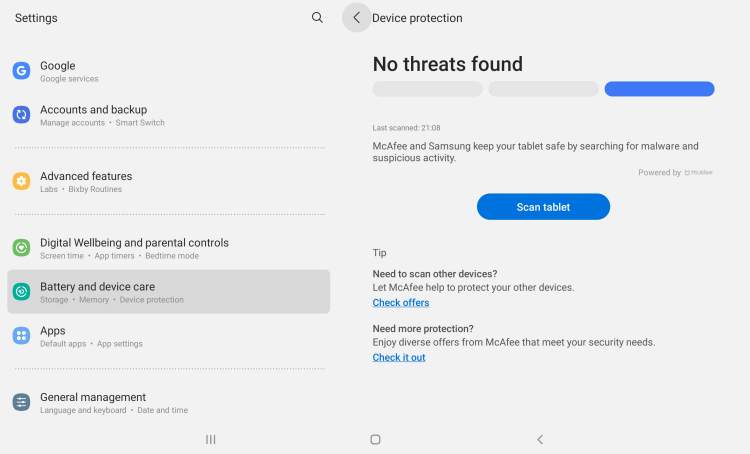
You should turn on your Device Protection on your Samsung Galaxy Tab S7 FE for better online safety
Since this is about productivity, I also have a number of bonus tips if you’re using a device like the Galaxy Tab S7 FE. One of the major tips is to Turn on Device Protection, which basically activates the built-in McAfee antivirus. By default it is turned off, but it should help protect your work from viruses and the like.
You should also take a closer look at the power saving mode which again, is not activated by default. You can find this in the Settings > Battery and device care > Battery menu outside of DeX mode.
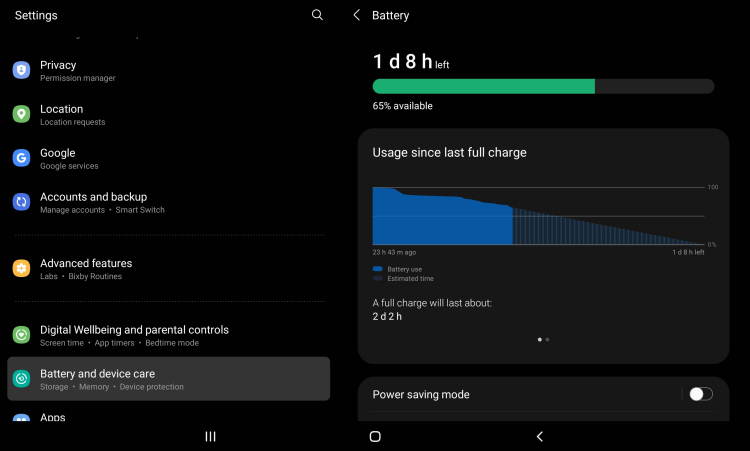
Even without Power saving mode activated, the Samsung Galaxy Tab S7 FE can last up to 2 days
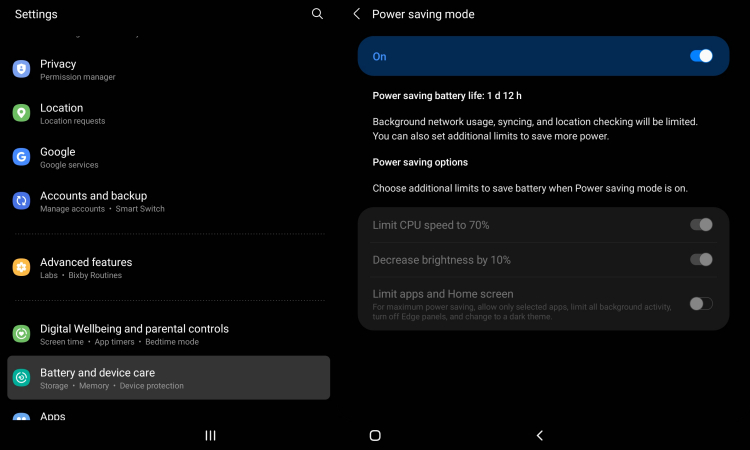
You can probably make it last even longer with Power saving mode
Even if not activated, the Galaxy Tab S7 FE can still provide about 2 days worth of work on a single charge, but you could probably squeeze out another day of productivity if you fine-tune the power saving mode. You could also activate Dark mode (yes, this isn’t activated by default too), which has been proven to both save energy and is less straining on the eyes.
You should also probably get a good casing and screen protector for the Galaxy Tab S7 FE, just in case of slippery hands and especially if you like to change work locations throughout the day. In any case, the Galaxy Tab S7 FE is more than capable of replacing your laptop if all you’re doing is what I do on a daily basis but if you need more details, do feel free to check out our review.
Hopefully these tips will help you do work not only on the Samsung Galaxy Tab S7 FE but also other Android devices or tablets. Do you have any other productivity tips you’d like to share with us or that we missed in this article? Let us know on our Facebook page and stay tuned to TechNave.com
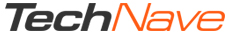

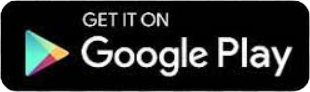
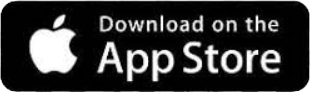
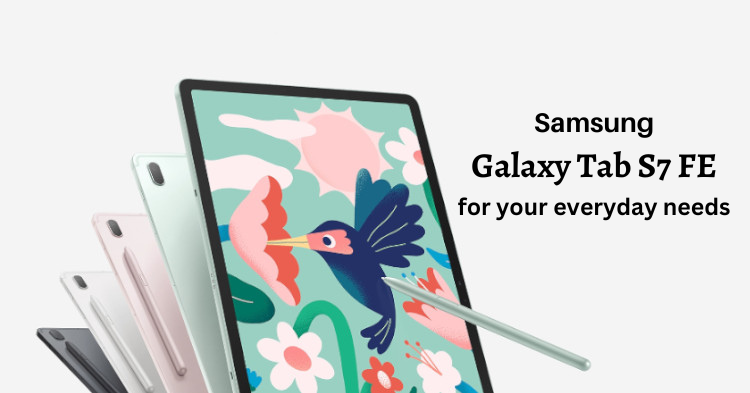


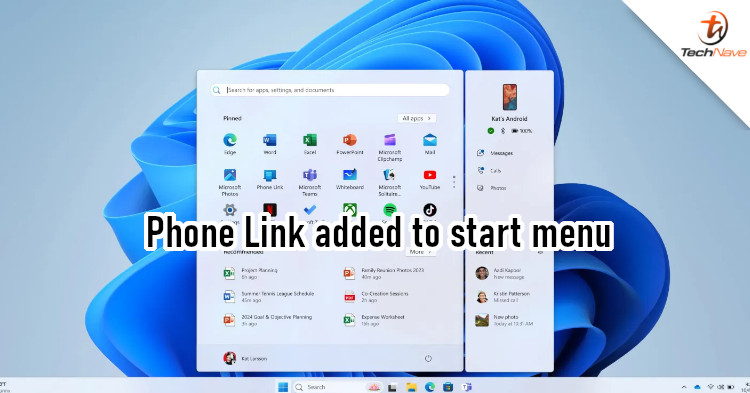
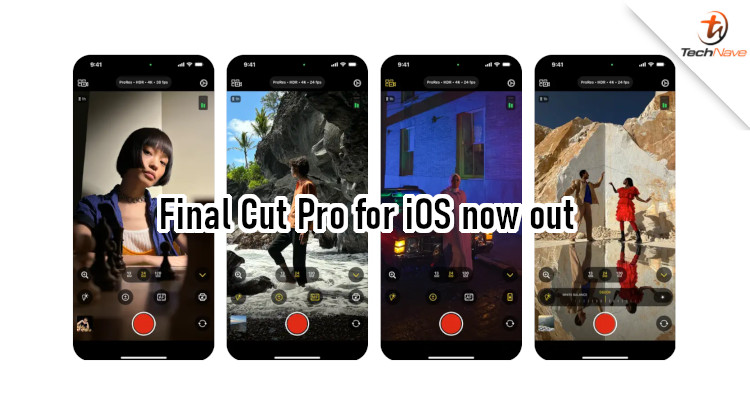








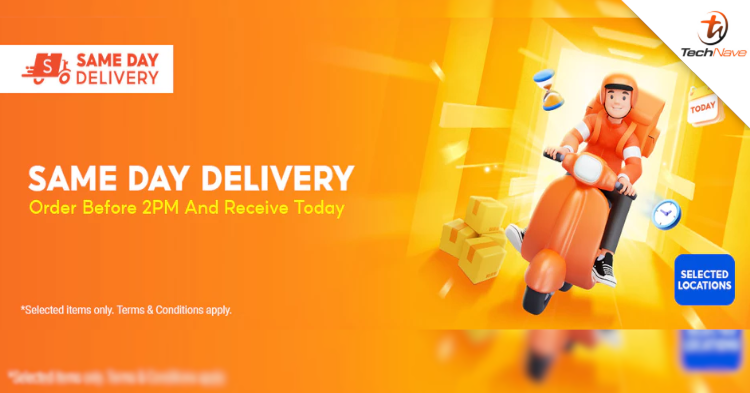
COMMENTS