
The Huawei Mate 20 Pro is Huawei’s latest flagship smartphone with the latest HiSilicon Kirin 980 chipset and a ton of features and functions that you could ever hope to get on a smartphone. This includes plenty of world's firsts you're not going to find on any other smartphone and a few features we're certain you should definitely try out if you choose to buy it. As such, here in no particular order are 10 tips and tricks you should definitely try out while using the Huawei Mate 20 Pro.
#1 Reverse wireless charging
The Huawei Mate 20 Pro is the first smartphone to come equipped with the reverse wireless charging technology, allowing the phone to wirelessly charge other devices that support the Qi Wireless Charging Standard. Once you activate it, all you need to do is place your other smartphone, wireless earbuds or other wireless charging capable devices on the back of the Mate 20 Pro, no cables required.
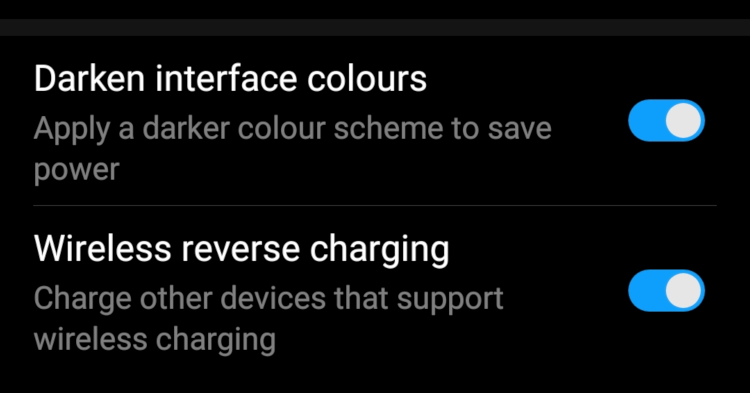
This feature is great for situations such as your friend’s phone running out of battery with no Powerbank or charger in hand. You could use your Mate 20 Pro to slowly but surely charge your friend’s phone or other wearable. However, I feel that the use of the feature is highly situational due to the charging speed.
In order to turn on this feature, head over into the Settings Menu, click on the Battery Tab, scroll down and turn on the Wireless Reverse Charging. With the Mate 20 Pro faced down, place the phone to be charged on the back of the Mate 20 Pro and voila! The device is now charging!
#2 3D Scanning objects and animating them
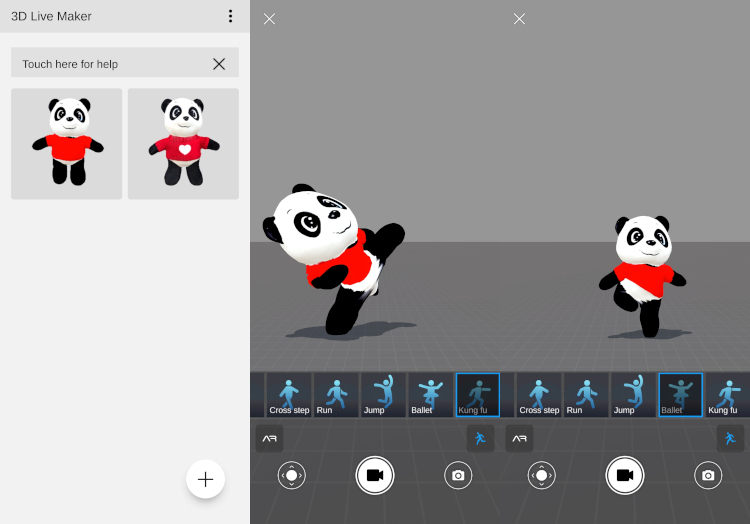
Object selection menu and preset animation for the objects
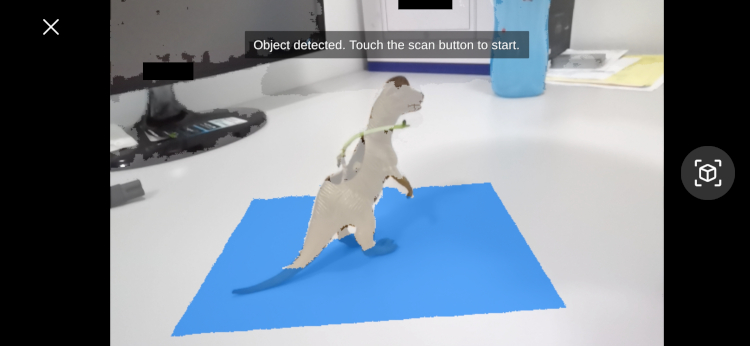
3D scanning the object using the front facing camera of the Mate 20 Pro
Recently Huawei released their 3D Live Maker app which was showcased during the launch of the Huawei Mate 20 Pro which allows the user to create 3D models of an object by scanning it using the front facing sensor.
Not only that, the 3D object can also be animated using predetermined presets that are found on the 3D Live Maker app itself such as Walking, Cross step, Running, Jumping, Ballet, and Kung Fu. The user can also command the 3D object to walk to various parts of the stage.
This can be achieved by downloading the 3D Live Maker which can be found exclusively on the Huawei AppGallery. The app can also use the front facing sensor to scan objects in real life such as stuffed toys and animate it using the same presets previously mentioned.
#3 Hide the notch for a more enjoyable gaming experience
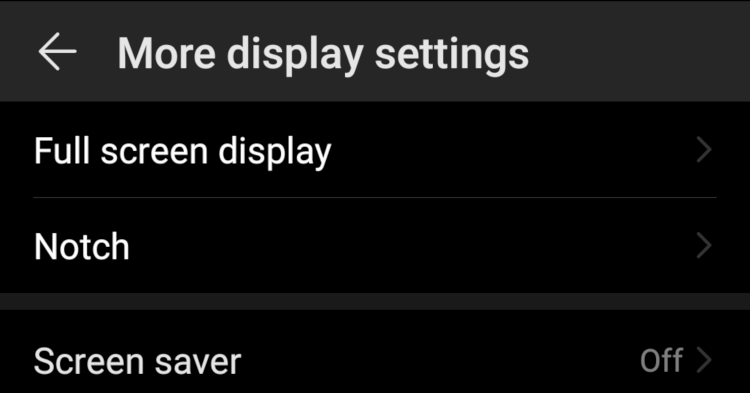
Notch setting found in the "More Display Settings"
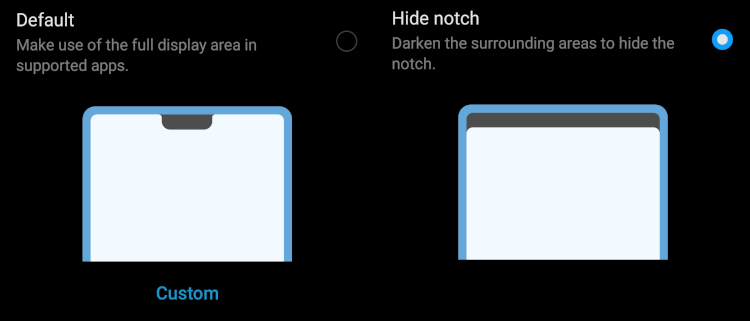
Menu to hide or show the Notch
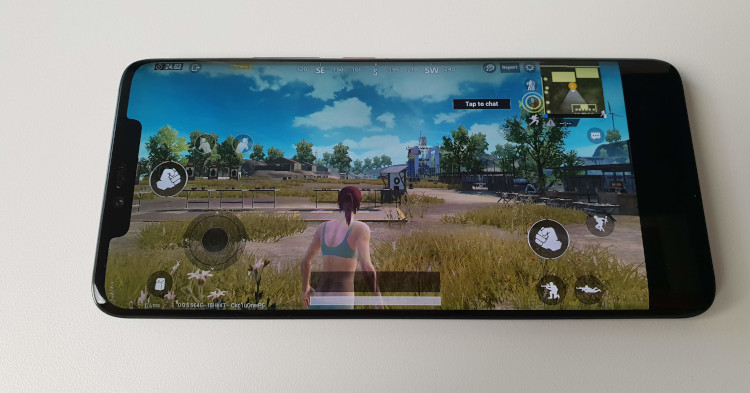
Notch on the default setting
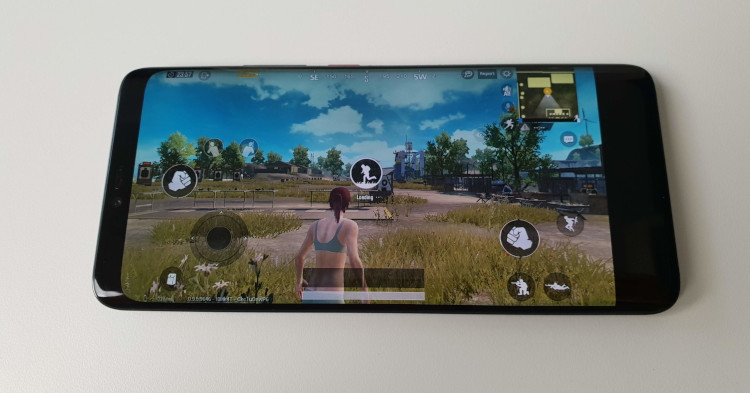
Notch with the "Hide Notch" setting turned on
The Huawei Mate 20 Pro comes with a rather large notch on the top of the display which while allowing for more screen space, can get in the way while watching videos, video calling or even while gaming. This could be because certain videos or user interface elements become hidden behind the notch.
There is a setting found under the Display tab where you can hide the notch by darkening the surrounding area. Once you deactivate it accordingly, you can watch your movies or play your games like any other fullview display device or you can reactivate it afterwards.
#4 Save your eyes and more battery by turning on Darken Interface Colour
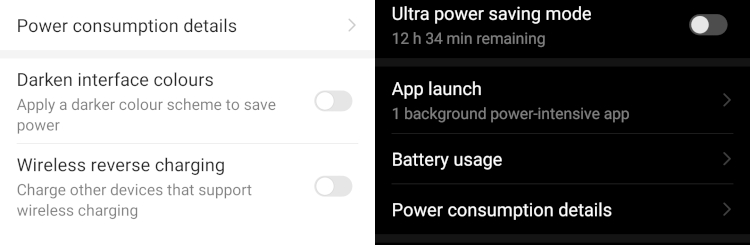
Darken Interface Colours Off vs On
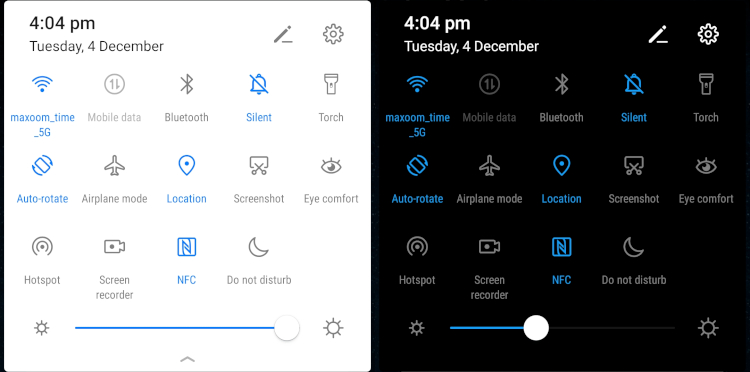
Notification bar, Off vs On
To those who frequently use the device in the dark, there is a way to darken most of the interface found on the device. This is done by activating the Darken Interface Colour mode found on the Battery Tab in the settings menu.
Not only will it make the interface easier to look at in the dark, it also reduces the battery usage of the phone due to the fact that the Mate 20 Pro is equipped with an AMOLED display. AMOLED Display Technology works by turning on and off individual pixels on the display, which means that having a darker interface will require less pixels to be lighted up, saving more power as well.
#5 Always-on display on the Huawei Mate 20 Pro
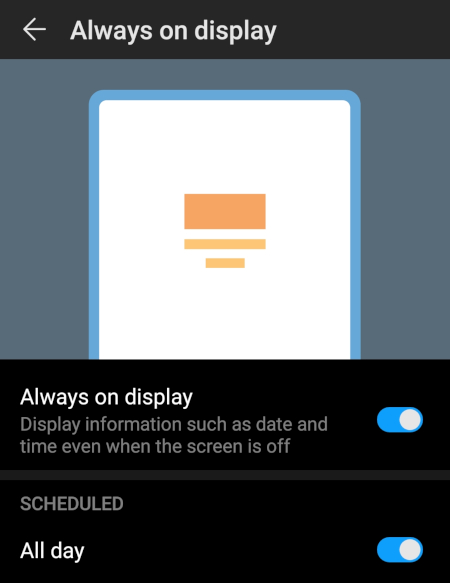
Always on display menu

Always on display turned off

Always on display turned on showcases the time, battery and notification
The Mate 20 Pro not only utilizes an AMOLED display but it can also offer an always-on display too. With the always-on display you can check information such as the time, date, battery life as well as notifications even while the phone is locked.
In order to access this feature, head over to the Home screen and Wallpaper tab found in the settings menu. Tap on the Always on display, and set the schedule of when the always on display will activate.
#6 Enable Gesture control on the EMUI 9.0
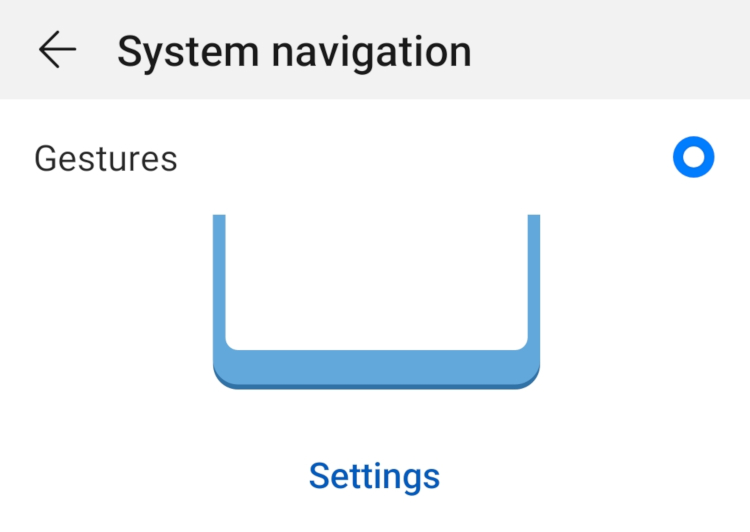
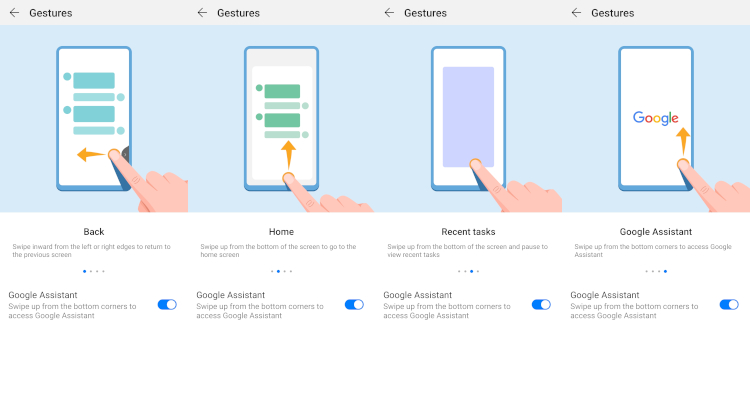
The latest EMUI 9.0 features the brand new gesture control which can be found under the System Navigation on the System Tab within the settings menu. This allows the user to navigate the device through predetermined gestures such as swiping up to go back the home screen, swiping from the left or right edge of the phone to go back and activating the Google Assistant from the bottom left or bottom right corner of the screen.
This new gesture control mode sounds perfect for those of you who use your phone one handed while also offering quick intuitive short cuts to your most oftenly used apps. You can also do faster switching between apps when multitasking betwen multiple apps.
#7 Track how much time you spend on your phone with Digital Balance
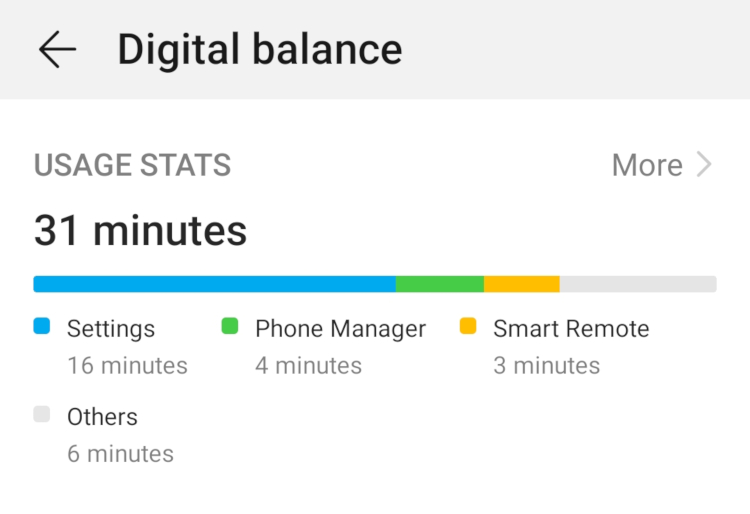
Huawei’s EMUI 9.0 comes with a feature similar to Google’s Digital Wellbeing called the Digital Balance which can be found in the Settings menu. This feature measures how much time you spend on your phone as well as how long you have spent on each app.
This could give you an insight as to how you use the Mate 20 Pro on a daily basis. This could be beneficial for especially if you think you are spending way too much time on your smartphone device or are looking to track what apps you tend to use the most.
#8 Turn off Master AI for full photography control
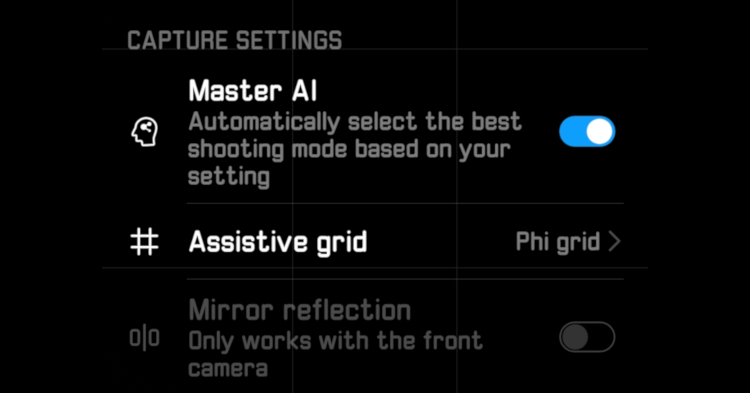
The Master AI setting can be found in the settings of the Camera app
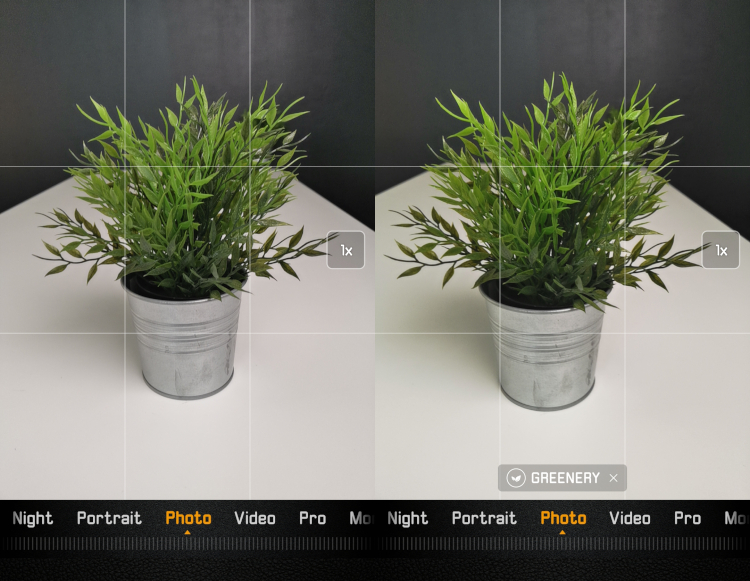
Master AI Off vs On
Huawei’s Master AI feature helps detect scenes in pictures and tweaks the settings accordingly to provide you with the best picture quality possible. However, there are times where you want to take absolute control of the camera in order to achieve a specific look so you can also turn off the Master AI.
This can be achieved by heading over to the Camera app, tapping on the settings icon and then toggling the Master AI off. After disabling the Master AI, you can then take a photo as it is with the existing automatic features. However, you can always turn on the Pro mode to tweak all settings manually at any time.
#9 Remote control your home appliances with the Mate 20 Pro

Turning the air conditioning on and off using the Mate 20 Pro
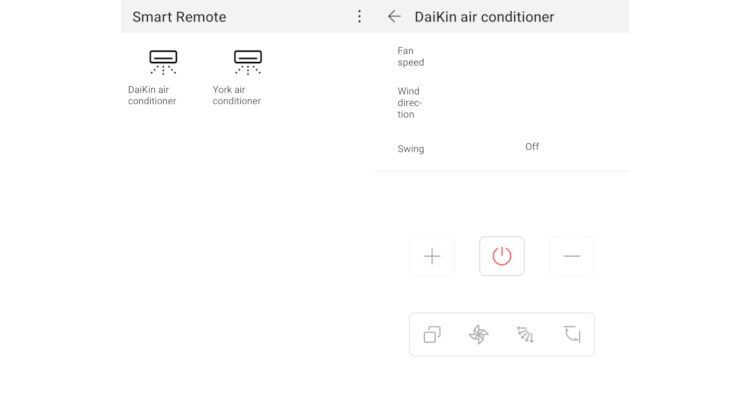
Smart Remote to add and control any compatible home appliances
Control your home appliances such as your TV, air conditioner, projectors and more using Huawei’s Smart Remote app. Setting up is easy, simply launch the app, choose the category as well as the brand of the device you want to control using the smartphone. After that, follow the simple instructions showcased in the app and there you have it!
#10 Easily share and print files using Huawei Share
You can easily share files as well as print documents using Huawei Share which can be found in the Device connectivity Tab of the settings menu with the Mate 20 Pro. In order to perform the actions mentioned, the device is required to be connected to the same network as all the other devices such as computers and printers.
Our own testing with it reveals that Huawei Share is also exponentially faster than normal wireless transfer methods. For example, a large video file that takes an hour to transfer via Bluetooth can easily transfer between the Mate 20 Pro and a Huawei laptop like the MateBook X Pro in just 2 minutes.
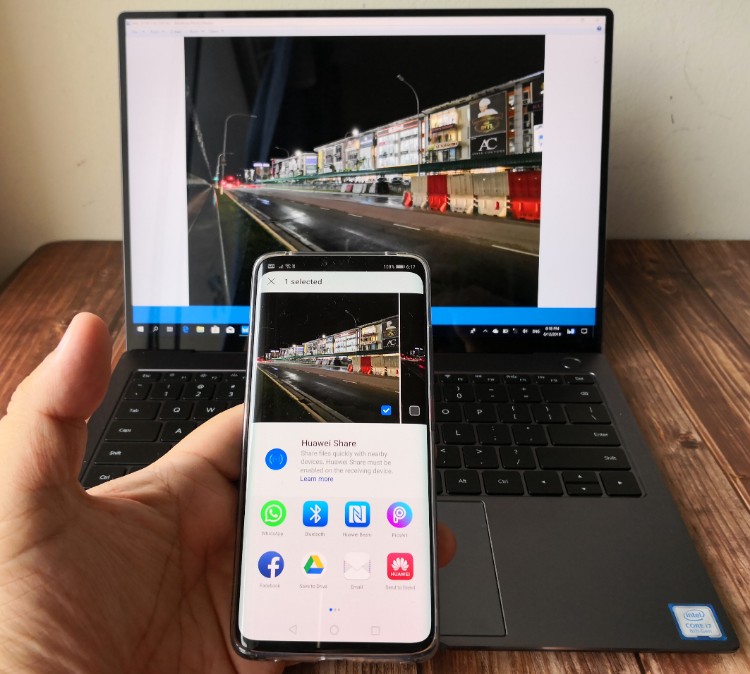
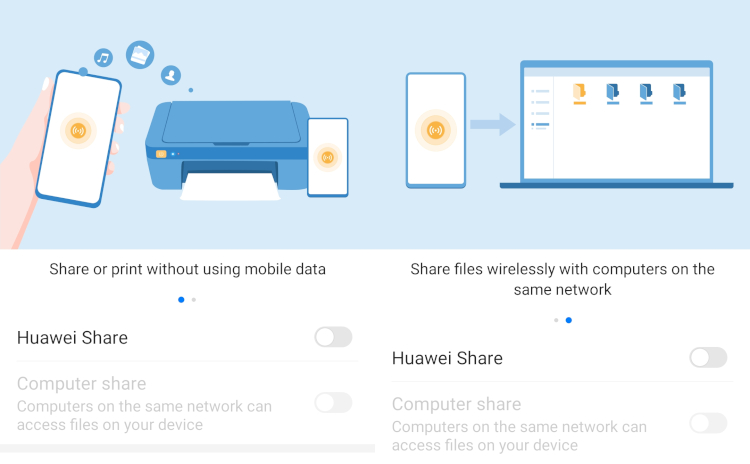
That's all for this list of tips and tricks regarding the Huawei Mate 20 Pro for now, but you can check out more about the Mate 20 Pro on Huawei's official website. You can also stay tuned to TechNave.com as we reveal more and more about the Mate 20 series.
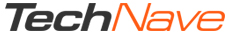

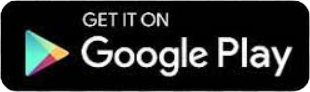
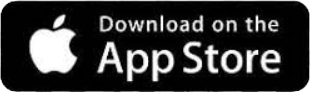





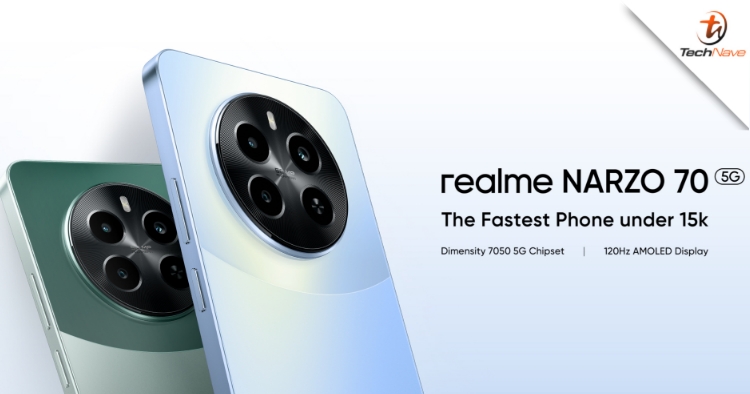





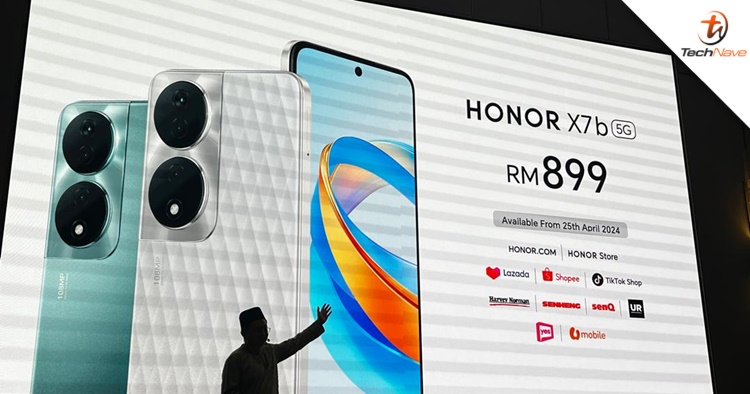
COMMENTS