
We hope that you aren't bored with our Samsung Galaxy Note 9 articles yet, there are so many things to talk about the phablet! In this article, we will bring you through 9 tips and tricks on the Samsung Galaxy Note 9 that you might not know about. Without further ado, below is the list in no particular order so let's get started.
1) There is a Landscape mode on the homepage
Technically not a new feature for the Samsung fans, but not many users are aware that they can turn the phablet into landscape mode if you tilt it horizontally, it's also available on the Galaxy Note 8 after an update earlier this year. To activate landscape mode, you will need to visit the settings -> Display -> Home Screen -> Portrait mode only. If you prefer just portrait mode on your phablet, you can toggle that to prevent landscape mode.
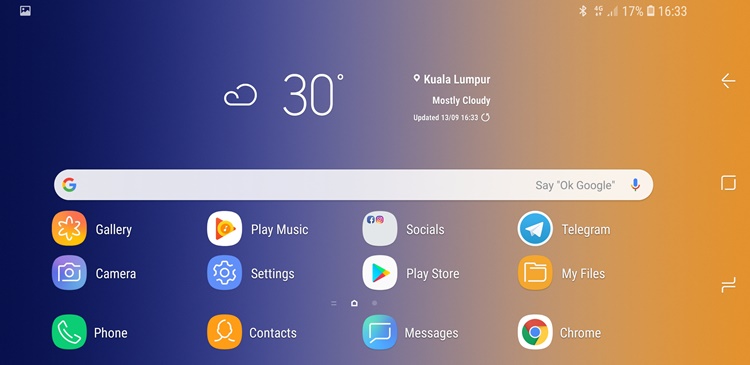
Wooo, landscape mode!
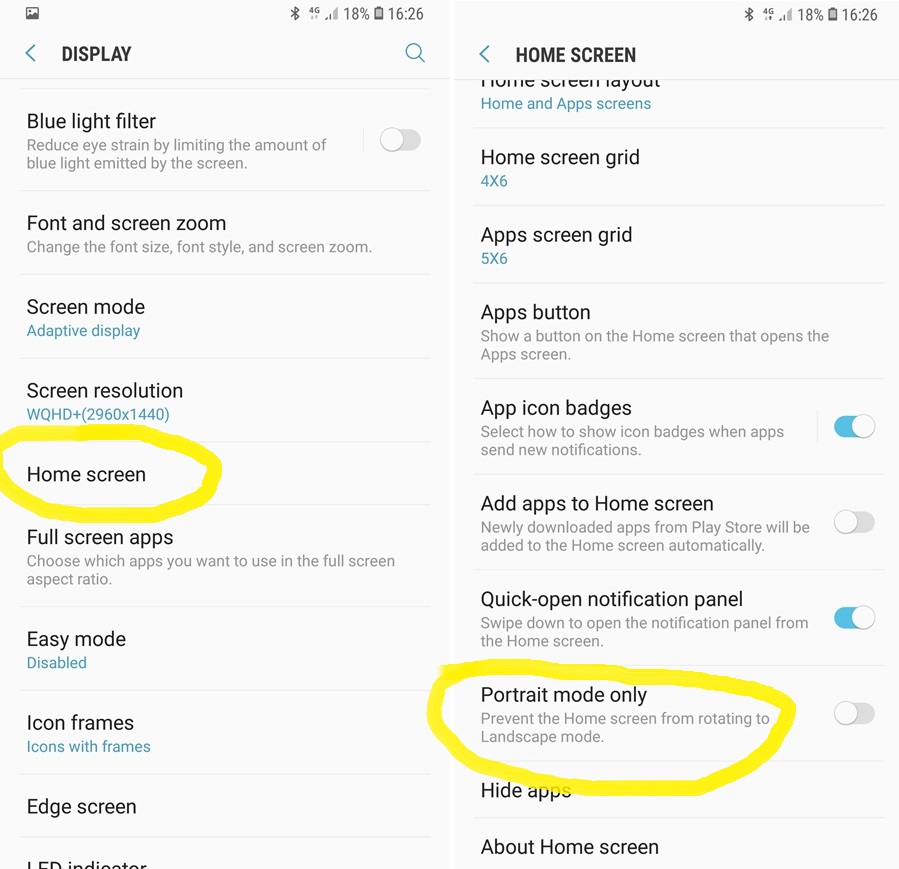
Here's where you can turn off the landscape mode
2) The S Pen can unlock the phone too
Something that we overlooked (hehe), aside from being able to use the S Pen to snap quick pictures and other convenient stuff, it turns out that you can also use it to unlock the phone as well. To enable it, you need to take a trip to the Advanced features -> S Pen -> Unlock with S Pen remote.
Do keep in mind that this will only work if the Galaxy Note 9 is free from any biometric security stamps, such as the fingerprint or intelligent scan. Else, you will still need to do that even with this feature enabled.
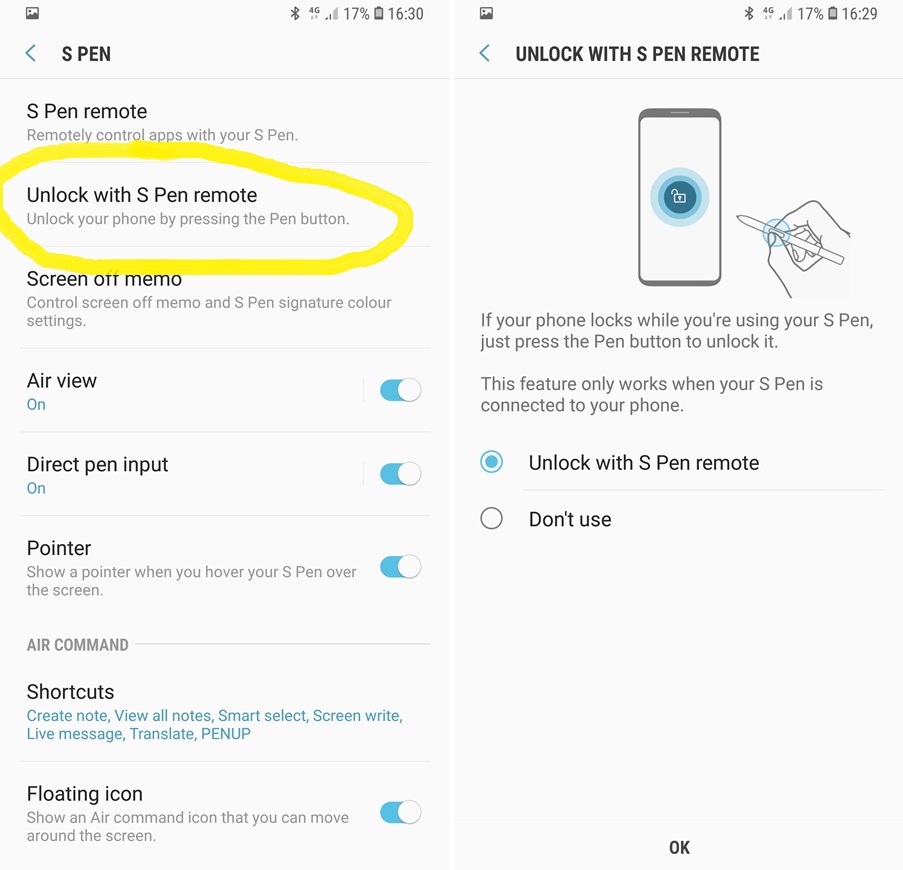
There are other options to explore in S Pen settings too
3) You can turn off Bixby Home
No, we don't mean disabling the dedicated Bixby button. But if Bixby Home is the page you don't need, you can actually disable it. To do so, you don't need to go to the settings but just do a long-press on the home page viewfinder. The customization manual should appear and when you swipe to your left, the Bixby Home is there by default, keep in mind that you can't magically swipe it away into thin air, but at least there's a toggle there for you to disable it.
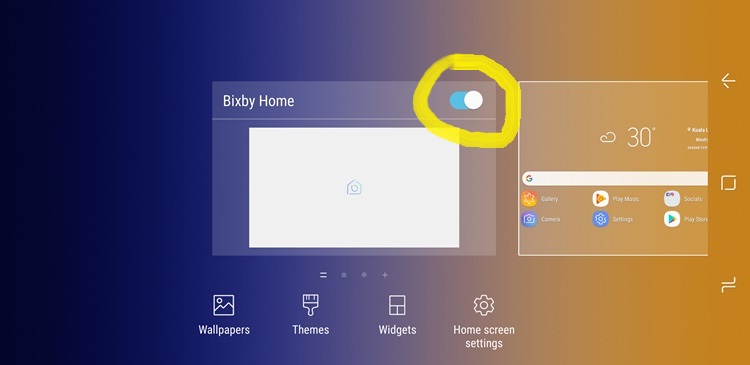
Here's how you can toggle off Bixby Home
4) App Pair
Just so you know, App Pair is not the Dual Messenger nor the Twin App that has been so popular in Asia countries. So what is it, then? Well, App Pair allows you to actually open two apps at the same time and for a person who relies on the Galaxy Note 9 as his or her daily driver, opening two apps at once actually saves a lot of time without having to manually adjust the split screen. With such a big screen panel of 6.4-inch, this is just perfect.
To have App Pair enabled, you won't find it in the settings because it's hanging out in the Edge Panel. So just open your Edge Panel -> Apps Edge -> Edit -> and choose two apps for App Pair.
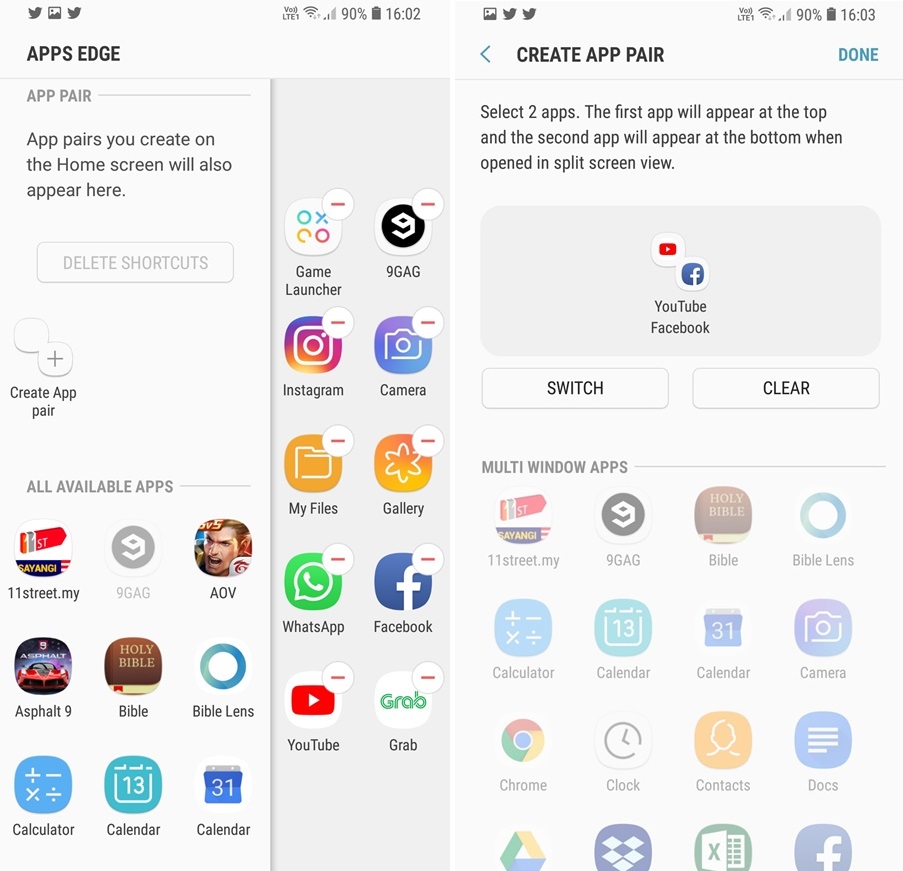
This definitely adds more convenience for me
5) Add More Edge Panels
Oh, by the way. Did you also know that you can add in a bunch of edge features on the Note 9? This applies the same for the Galaxy S9 series as well, and aside from adding app shortcuts, you can also add quick contact calls, types of screenshots, weather, news, sports news, calendar, finance and many more! Just invite yourself to the Edge Panel once again and tap on the settings icon (bottom left) and explore what kind of Edge Panel you want! Alternatively, you can even download other kinds of Edge pages too.
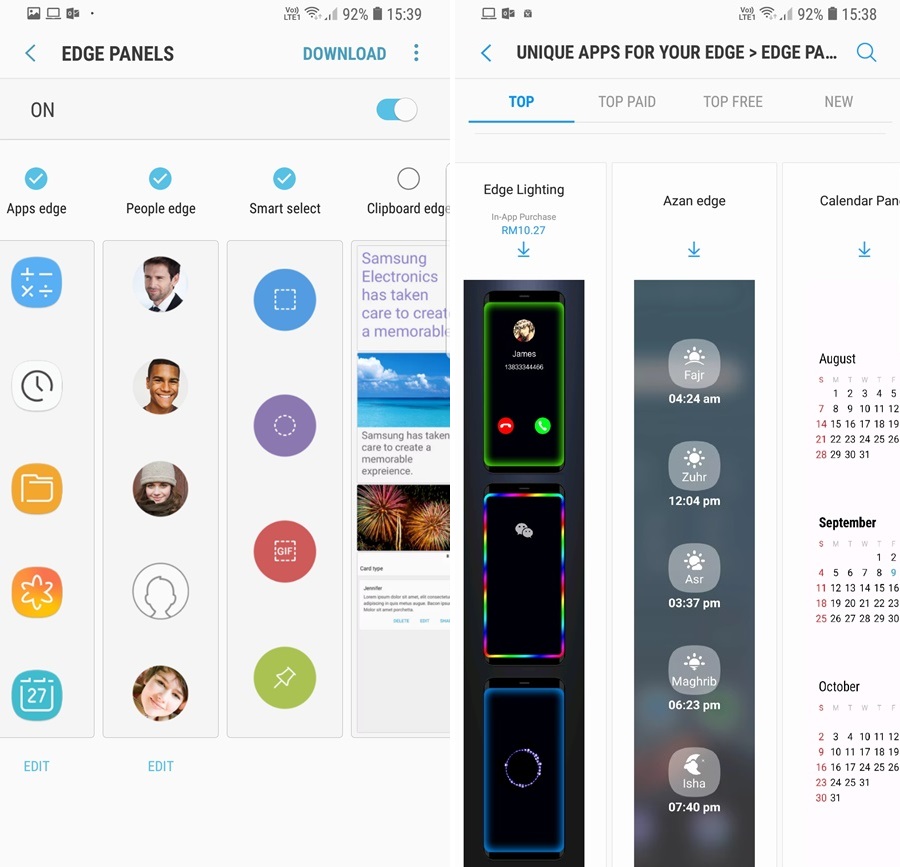
So many useful options!
6) Super Slow-Mo in Loop, Reverse and Switch mode
You should also know that you can do a Super Slow-Mo recording, but do you know how to set it in a loop, reverse and switch mode too? This one is a bit of a hassle to find, as you will have to go to the Photo Gallery app, tap on the three dots on the top right, go to details and you should see the three options below there. Once you're done, go record another new Super Slow-Mo video in a whole new way!
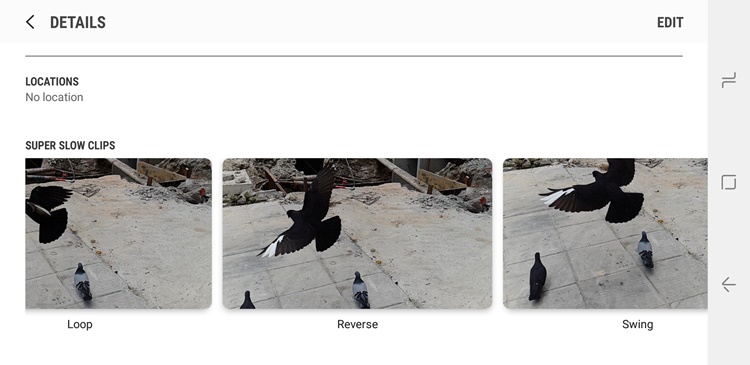
Just like this, you can also make a GIF file if you want
7) See the stars in Live Focus
Most Samsung Galaxy users should know this already when taking a photo in Live Focus mode, you can actually adjust the depth of field blur after taking the shot. But did you also know that you can actually choose a different kind of shape for the blurred lights in the background? This option will only appear when you actually have mini circular stuff in the bokeh background though.
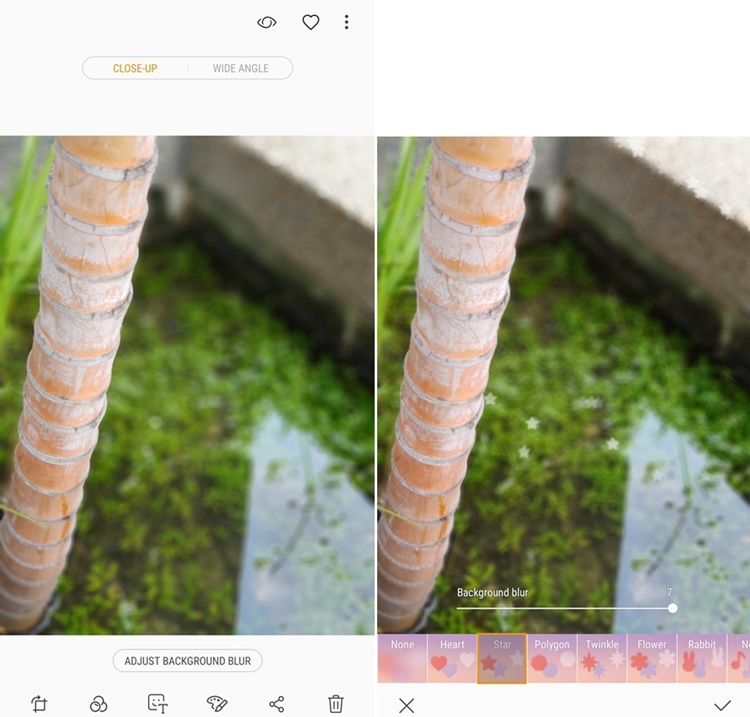
Getting the shape options out isn't easy, as long as there is something circular in the blur background, then it's all good
8) Customize your camera user interface!!
SAY WHAT NOW? Yes, it's true and you thought that couldn't be changed, right? (Just admit it lah). Anyway, just open your camera app -> settings icons on the bottom left -> scroll down to "Edit camera modes". From there, you can see the camera modes for both Rear and Front camera. PRETTY NEAT, HUH? Now you can choose your favourite camera modes and even arrange them accordingly!
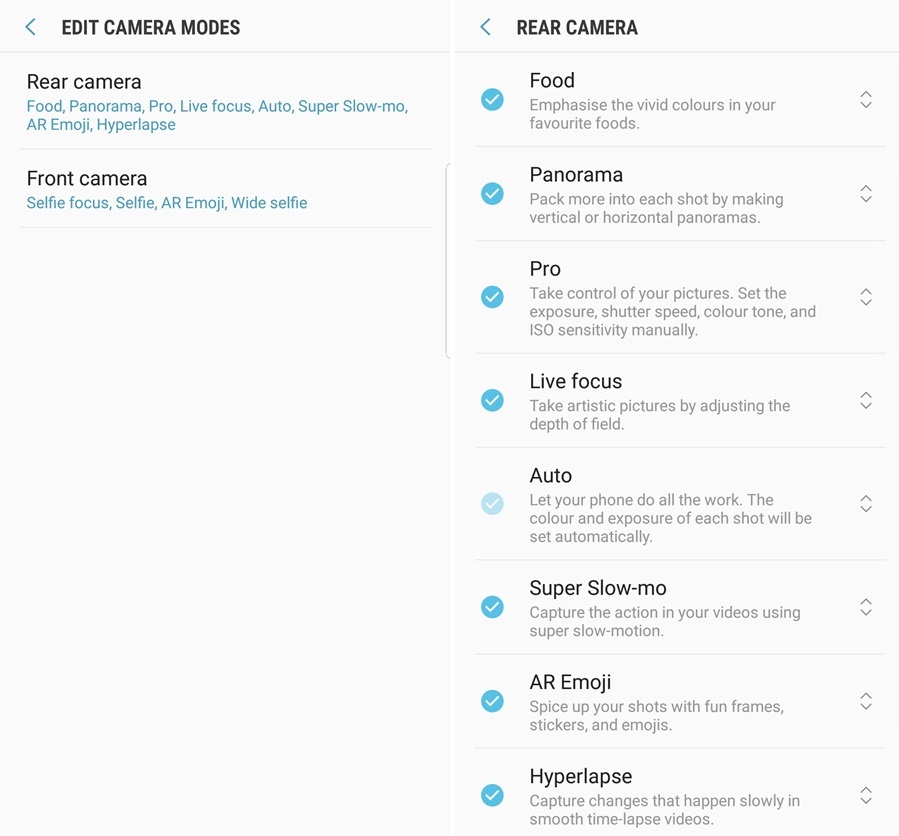
I think every smartphone should have this option lah
9) Camera shortcuts
Last but not least, did you also know that there are several shortcuts in the camera app? Say you want to switch from the front camera to the rear camera, all you have to do is use your thumb or finger to swipe up on the display and it will just switch. Also, you can also move the shutter button around the camera viewfinder. To enable it, go to the camera settings and scroll down until you toggle the "Floating Camera button". Besides that, you can also check out "Shooting methods" and enable them to use your palm to take pictures (it's not new, but sure convenient). Isn't this great?
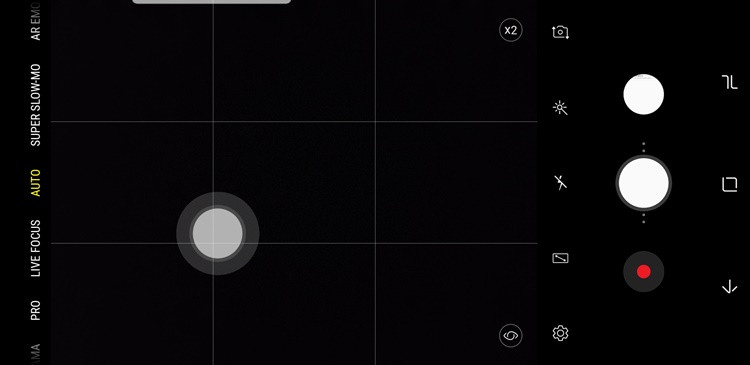
See that button on the left side? That's the Floating Camera button
So what do you think of our tips and tricks guide? Did we miss out anything else? Let us know in the comments below and stay tuned for more tech stuff at TechNave.com.
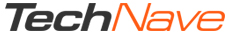

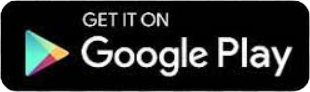
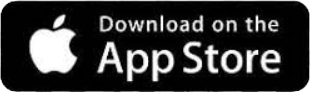




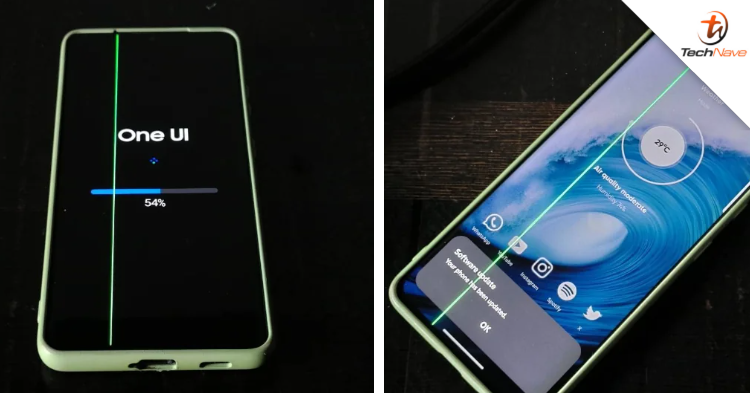





COMMENTS