
By now, you should have seen what the Samsung Galaxy Note 9 can do for entertainment, travelling and photography, but surprise, surprise, there’s still some useful Samsung Galaxy Note 9 features you probably didn’t know about. While we can’t cover all of them (Seriously, there’s so many) we have highlighted the ones that stood out the most for us below in no particular order.
Automatically make a video story without downloading any video editor
The Samsung Galaxy Note 9 actually has a hidden video editor which you can access from the Gallery when you select edit. This Samsung Story Video Editor also automatically makes a video compiled of the videos you’ve taken for that day. This should appear as Stories in your Samsung Galaxy Note 9 Gallery app automatically as well.
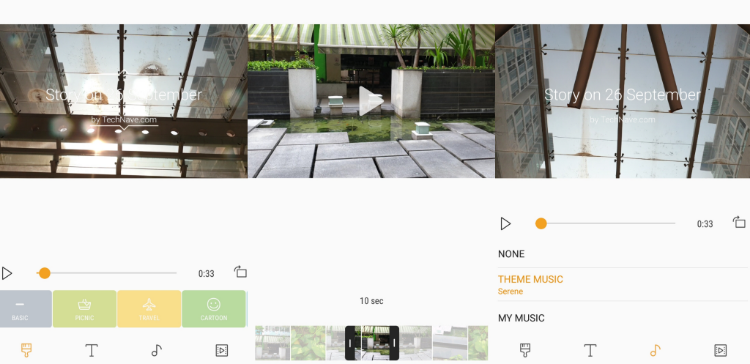
The Samsung Story video editor is built into the Gallery app
While it isn’t a full fledged video editor you can still choose to quickly trim each video segment, add in animated stickers or text, include music and even apply a whole new style to it. It should be more than enough for most users while more professional videographers can use it to trim videos and add in effects if in a pinch.
Re-activate Slow Motion
Sure, the Samsung Galaxy Note 9 seems to have replaced the Slow Motion feature in the Samsung Camera with Super Slow-mo, but you can in fact reactivate it. There’s also the Food filter as well, but this is a bit redundant as the Scene Recognition does the colour processing automatically anyway.
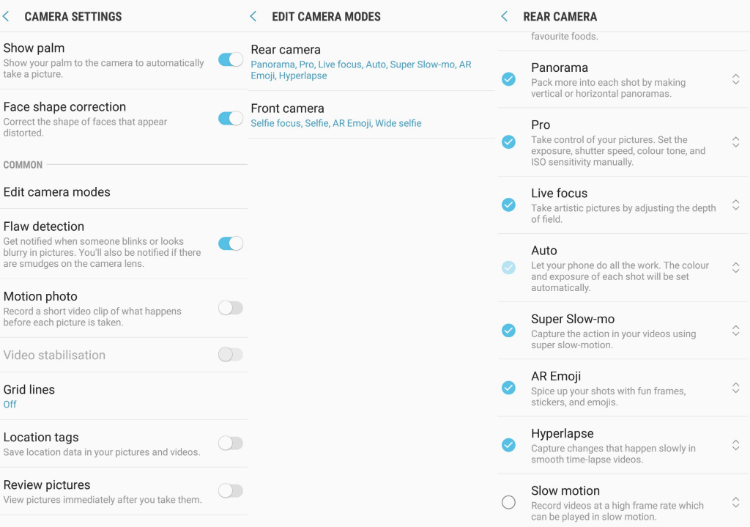
Missed the Slow Motion feature?
To reactivate Slow Motion go to Camera > Settings > Edit Camera modes. At the Rear camera tick “Slow motion” and when you load up your Camera app again, Slow Motion should be available to choose after Hyperlapse.
Take videos underwater
Yep, capacitive screens don’t work so well underwater, so even though the Samsung Galaxy Note 9 has IP68 water resistance and can take photos underwater using the volume keys, how do you take video? For most smartphones, the common way is to start recording before it goes underwater, but for the Galaxy Note 9 you can actually assign the volume keys to record video instead of taking photos.
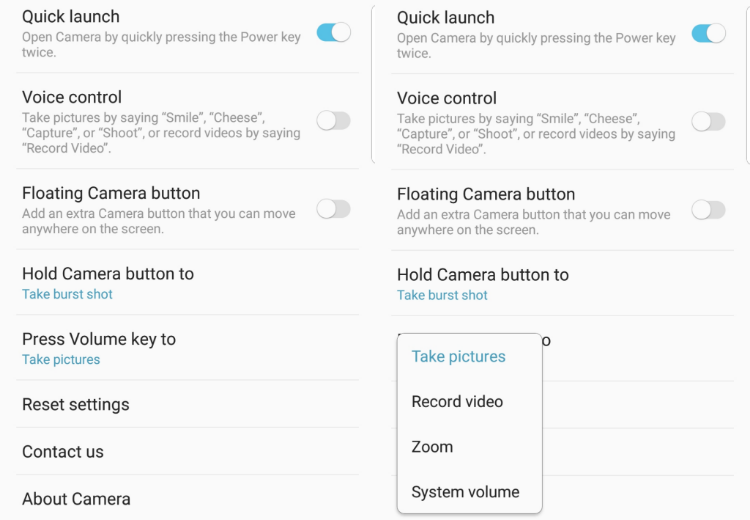
Now you can take videos underwater by pressing the volume buttons
To assign Video recording for these volume keys and take videos underwater go to Camera > Settings. Scroll down to “Press Volume key to” and choose “Record video”. Now, when you go underwater with the camera app on, you can press the volume keys to record video.
Direction Lock - Unlock your phone with a sequence of swipes
On top of the usual pattern, password, pin, Iris scan, Face Unlock, fingerprint scanner and Intelligent Scan to unlock your Samsung Galaxy Note 9, you can also unlock using Direction Lock. This lets you unlock your phone with a sequence of 6 or 8 swipes.
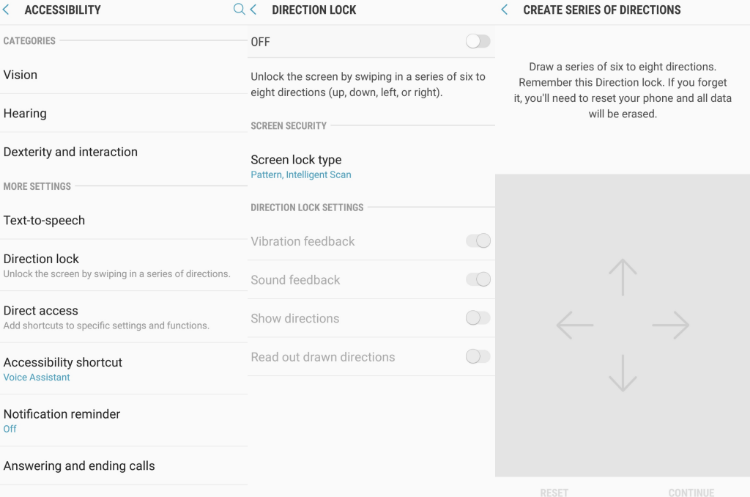
Want another way to unlock your Samsung Galaxy Note 9?
To unlock your phone with Direction Lock go to Settings > Accessibility and select Direction Lock. You can then turn it on and customize vibration and sound feedback, show directions and so forth.
Is your thick screen protector too thick?
Just bought that super strong but somewhat thick screen protector for your Samsung Galaxy Note 9? No bubbles but now the screen isn’t so responsive anymore? Well, you can now settle this by increasing the sensitivity of the display.
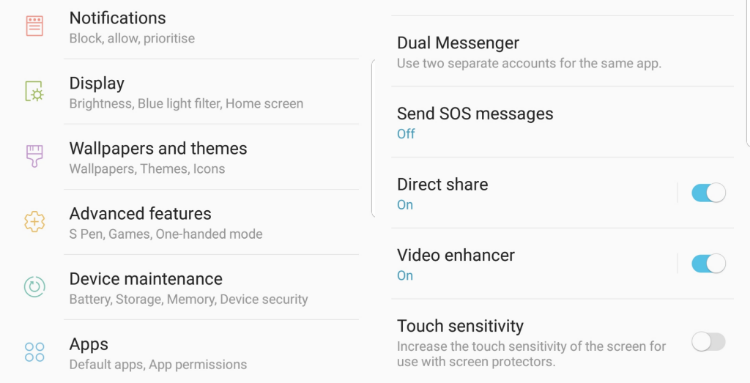
Screen protector too thick? Increase the sensitivity
Just go to Settings> Advanced Features and turn on “Touch Sensitivity”. Now your screen will be more responsive and still work well despite the thicker screen protector.
Want someone else to keep an ear out?
Looking to focus on something but worried you might not hear the baby or the door? Samsung has you covered there as well with the Galaxy Note 9 as it will listen for those things and notify you when or if it detects such things.
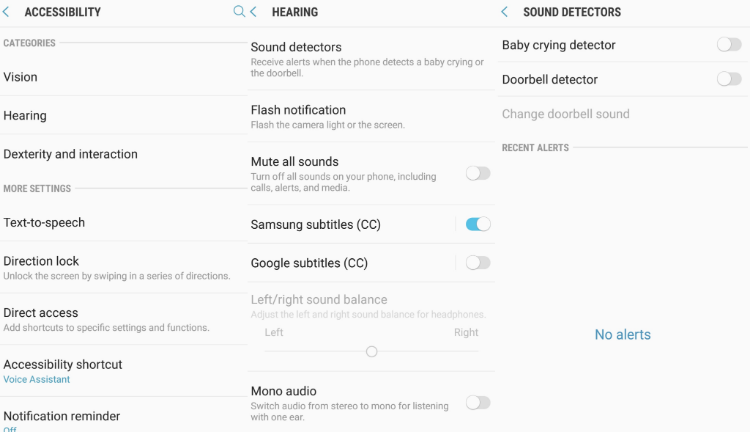
Your Samsung Galaxy Note 9 can detect the doorbell or a crying baby
To activate it, go to Settings > Accessibility > Hearing and select “Sound detectors”. Then choose Baby crying detector or Doorbell detector and activate them. The disclaimers say you’re not supposed to leave a Baby unattended though but it does help to have someone else keep an ear out.
Send SOS messages quickly
Samsung have also included an SOS message function which you can use undetected. Once it is activated, just press the power button quickly 3 times in a row to either send the message, take and attach pictures using the front and rear camera or attach a 5 second audio recording to the emergency contacts of your choice.
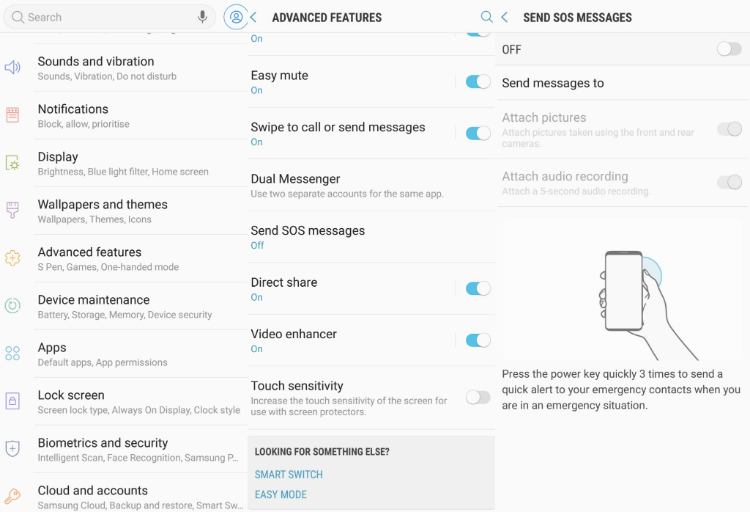
Send an SOS fast!
To activate this, go to Settings > Advanced Settings and select “Send SOS Messages”. Turn it on and choose to customize it accordingly, then you can call for help even when your phone is in your pocket or bag.
There’s still more...
Overall, the Samsung Galaxy Note 9 has a ton of features, many of which have been deactivated by default so that you don’t get overwhelmed. However, once you dig deeper past all the menus, there’s a lot more things you can do, such as Transcribe text with Bixby Vision, Take pictures with your voice and so forth.
So, explore your new Samsung Galaxy Note 9 fully and deeply. You may just find it has the feature you’ve always been wanting in a phone, or if you haven’t got one yet, you can get it with an RM400 cash rebate promotion (due to end on 28 October!) and stay tuned to TechNave.com for more tech articles.
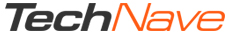

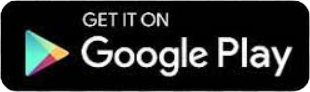
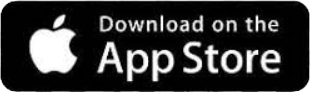



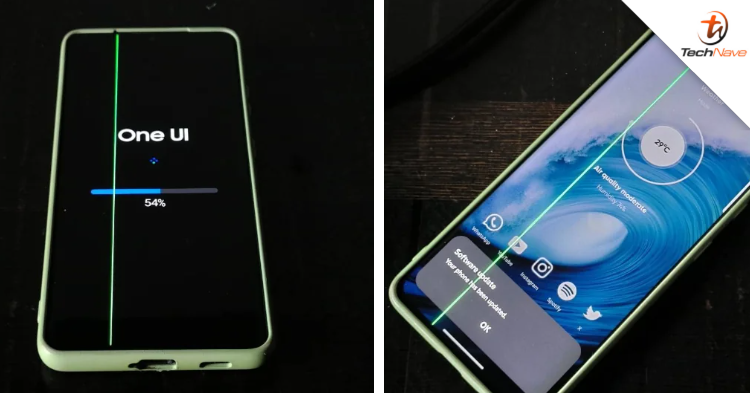
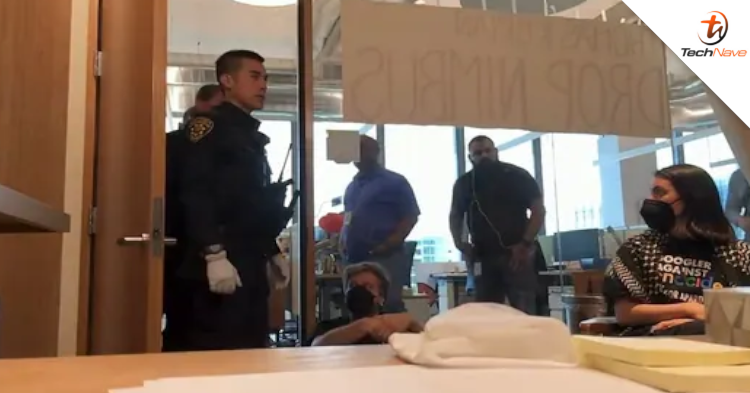






COMMENTS